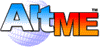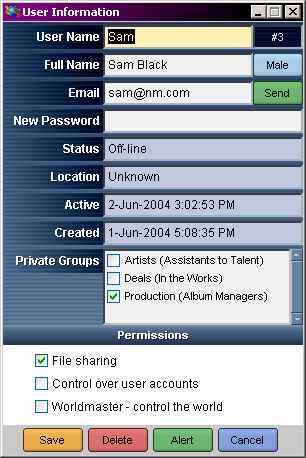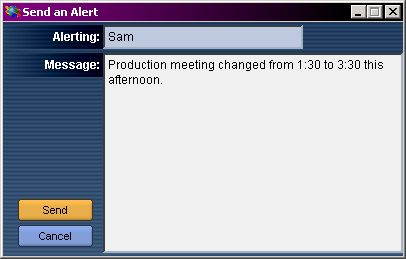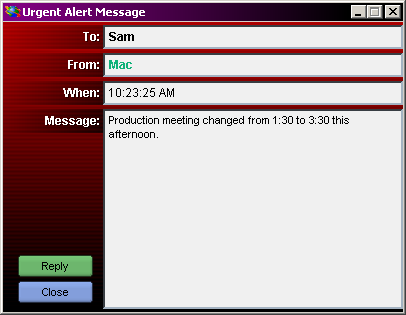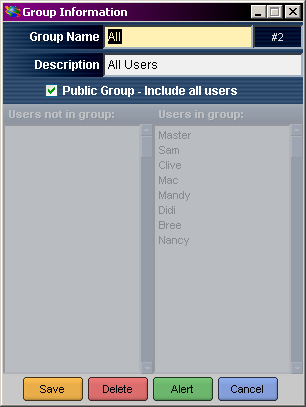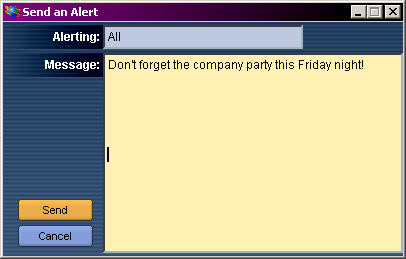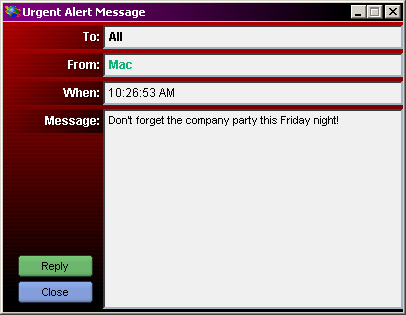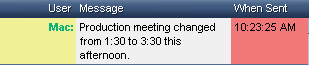Chapter Contents:
Return to Contents
Introduction
An alert is a message that pops-up on the screen. Use an alert when
you really need to get someone or some group's attention.
Alert are useful for situations like:
- you need to call a user on the telephone, but the line is busy
- you want to make sure that a user knows when and where to meet for an
important meeting
- you want the user to see something that's on TV right now
- you want to broadcast an important message to all users or to a
group of users
- other types of emergencies
Use Alerts Sparingly! | |
Sending a lot of alerts is annoying to other users. If you abuse
alerts, the Worldmaster might kick you out of the world, (and
there's no way to get back in other than beg).
|
Sending a User an Alert
To send an alert to a user, right click on the user's name. You will
see a User Information panel such as:
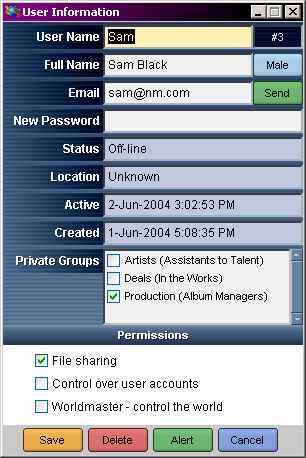
Click on

A message panel will open, and you can type your alert message. Keep
it short and to the point. When you are ready to send the alert, click
on the send button.
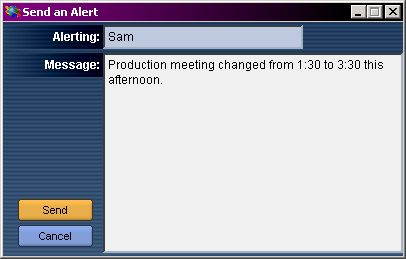
The alert will be sent immediately, and if the user is online, the alert
will popup on their screen. If the user is not online, the alert will popup
the next time they visit the world.
The user will see:
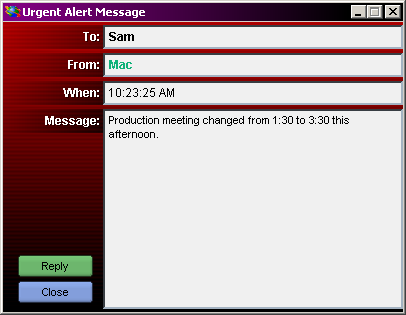
Sending a Group an Alert
You can send an alert to a group of users or to all users. The
steps are the same as sending an alert to a single user. Right
click on the group name. To send an alert to all users, click on
the All group. The group information panel will open:
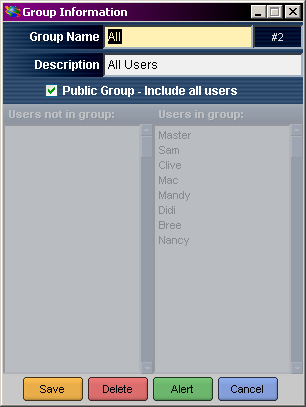
Click on

A message panel will open, and you can type your alert message.
When you are ready to send the alert, click on the send button.
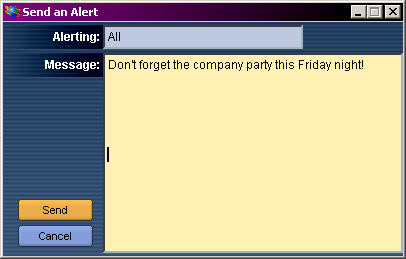
The alert will be sent immediately. Users who are online will see the alert
popup on their screen. Users who are not online will see the alert popup
the next time they visit the world.
Each user in the group will see:
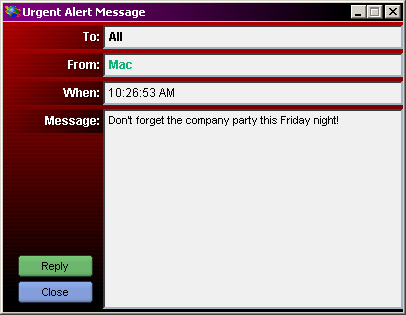
Viewing Prior Alerts
When an alert is sent, it is also copied to the appropriate chat
box. You can tell that it's an alert because the date field
turns red.
For example, the user alert sent above will appear in the user's
chat panel as:
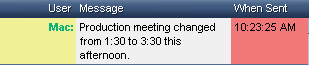
and, the group alert sent above will be seen by all users in their
group chat panel:

Replying to an Alert
When you receive an alert, you can reply to it by clicking on
the reply button. This button is simply a shortcut that takes
you directly to the chat area for the user who sent you the
alert. If you are already looking at that chat area, then
nothing happens.
You can then type your reply as a normal message (because,
normally you don't want to reply to an alert with another
alert.)
Expired Alerts
After 15 days, an alert will no longer popup when a user (who
has been offline for that time) visits the world. However,
alerts can still be seen in the chat panel.
This feature prevents new users from being flooded with alert
messages when they first logon. Only alerts from the last 15
days will be seen.
Removing Alerts
Just like messages, alerts cannot be removed. They will
eventually scroll off the top of your chat message box.
Shortcut Keys
These shortcut keys are handy for alerts:
| | CTRL-S | Will send the alert message just typed.
|
| | ESCAPE | Closes the alert sending window, or an alert that has
just been received.
|
Coming Soon
You will be able to specify the duration of an alert - how many
hours or days you want it displayed (or permanently).
|